AfterEffectsを使用して、粒子が集まって現れるロゴの作例を紹介します。動画のロゴの定番といってもいいでしょう。AfterEffetsの基本機能だけでもできなくはないのですが、かなり大変なので、Particularというプラグインを使用しています。
- Photoshopでロゴを作成
- AfterEffectsに読み込んでマスクの設定
- コンポの追加とリニアワイプを設定
- Particularを使用して粒子を作成
- タイムリマップで逆再生とタイミング調整
- まとめ ー 粒子に変化するのは汎用的に使うパターン
Photoshopでロゴを作成

サクッとロゴを作成してみました。文字の中の部分に変化をつけたのは、粒子がロゴの色の影響を受けるようにしたかったからです。
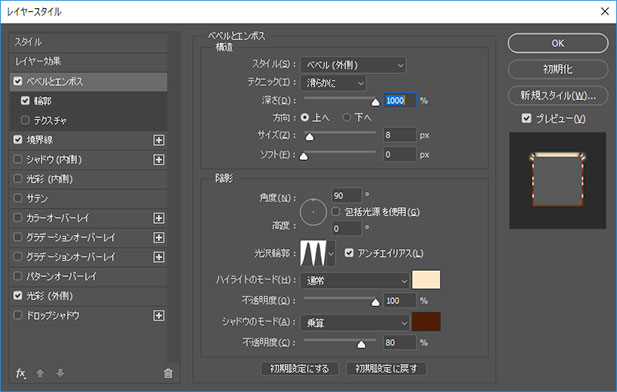
レイヤースタイルは、
- ベベルとエンボス
- 境界線
- 光彩(外側)
を使用しています。
ロゴのデザインに関しては今回は解説したい箇所ではないので、好きなデザインで自由に作成していただければと思います。
AfterEffectsに読み込んでマスクの設定
AfterEffectsに読み込んでマスクの設定をします。
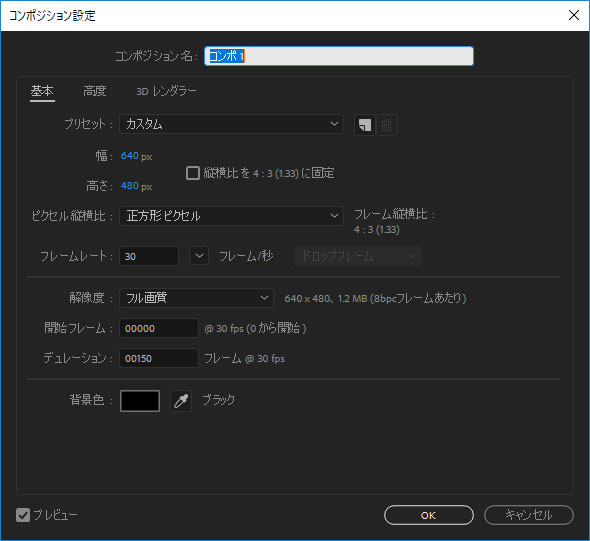
まずはコンポジションの設定です。デュレーションは150フレームに設定していますが、もっと速いタイミングで表示されるようにしたい場合は、デュレーションをもう少し短くしてもいいでしょう。
ちなみにデュレーションとは、映像用語のひとつでカットごとの長さのことです。開発の現場では「尺(しゃく)」ということも多いですね。

AfterEffectsに作成したロゴの画像データを読み込みます。

読み込んだロゴ画像に対してマスクを設定します。長方形のマスクを作成し、左側から右側に移動して、ロゴが部分的に見えるアニメーションを作成します。
コンポの追加とリニアワイプを設定
コンポを追加してリニアワイプを設定します。
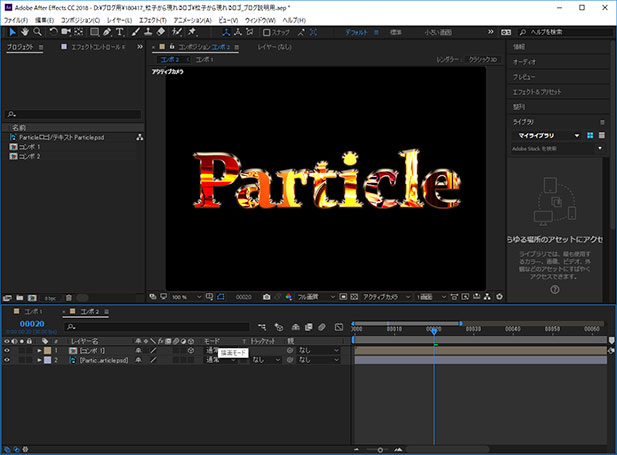
コンポ2を作成して、その中にコンポ1とPhotoshopで作成したロゴ画像を配置します。

配置したロゴにエフェクト→トランジション→リニアワイプを選択して、リニアワイプを適用します。コンポ1にマスクによるアニメーションを設定しているので、マスクの移動で見える範囲とリニアワイプで消えていく箇所が同じになるように設定します。
Particularを使用して粒子を作成
Particularを使用して粒子を作成します。

新規平面を作成し、エフェクト→Trapcode→Particularを選択します。上記は設定直後の画面なので、Particularで作成された粒子が画面中央にあるポイントから発生していますが、コンポ1から発生するようにしたいので、コンポ1を3Dレイヤーに設定しておきます。

上記の立方体が3Dレイヤーボタンです。ParticularでEmitter(Particleの発生元)をLayerにするときは、そのLayerを必ず3Dレイヤーにしておく必要があります。

Particularの設定した画像がこちらです。ロゴが崩れて粒子になっている雰囲気が出ているでしょうか。
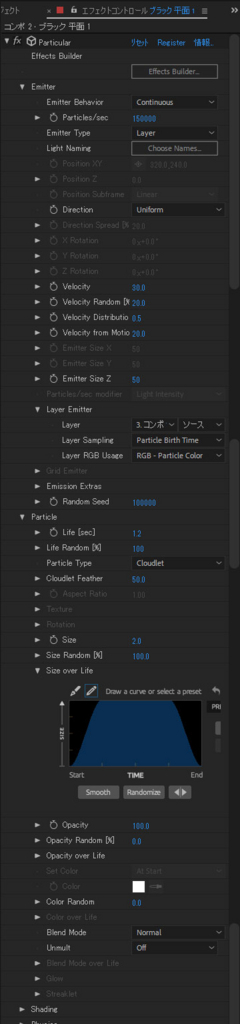
Particularの全設定を載せておきます。最終の設定なので、この通りに設定すれば再現できますが、粒子の発生する数や粒子の形、消えるまでの時間はお好みで設定してしまって良いでしょう。
タイムリマップで逆再生とタイミング調整
最後にタイムリマップで逆再生とタイミングを調整します。
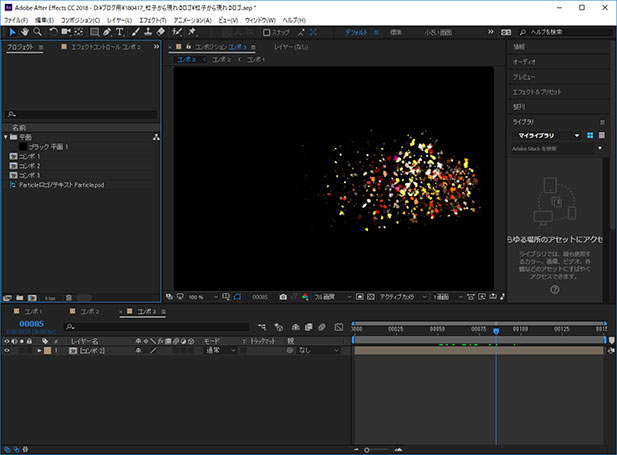
コンポ3を新規に作成します。デュレーションなどの設定は他のコンポと同じで大丈夫です。作成したコンポ3にコンポ2を配置し、レイヤー→時間→タイムリマップ使用可能を選択します。

タイムリマップで逆再生と再生タイミングを調整します。リニアだと再生していておもしろさがないので、イージングを設定します。ゆっくりと再生し始めて最後が速くなるパターンですね。
粒子からロゴが出現する作例の完成です。
今回の作例は1時間程度で作成したものなので、商用レベルには程遠いですが、Particularの設定をもっと作り込んだり(ParticularのTurbulenceの設定などはデフォルトのままなので(^^;)、エフェクトの追加などのブラッシュアップをすればクオリティはもちろん上げることができます。
まとめ ー 粒子に変化するのは汎用的に使うパターン
動画制作で粒子が集まってオブジェクトが現れたり、その逆でオブジェクトがだんだんと崩れていって粒子になる表現は良く使用します。
3DだとKRAKATOAのようなツールを使用するのですが、AfterEffects+Particularでも十分に表現は可能ですので、動画制作に興味のある方はぜひAfterEffectsを^^

