Photoshopでモノクロ画像を作成する方法を紹介します。
コマンドの種類によっては、ショートカット一発で写真をモノクロにすることができます。また、思い通りのモノクロに仕上げるために、細かくカラーを調整する方法もあります。用途によって使い分けていただくのが良いかと思います。

初心者向けの内容ですので、Photoshopの熟練者の方はそっとスルーしていただければ幸いです。もしくはもっと良い方法があれば教えていただけると嬉しく思います^^
彩度を下げる ショートカットですぐにモノクロに

ロイヤリティーフリーの画像から、カラフルな色調の写真素材を用意しました。
イメージメニューから色調補正→彩度を下げるを選択してモノクロ画像に変換します。

彩度を下げるを適用したモノクロ画像です。コマンドを適用するだけでモノクロになります。
彩度を下げるにはショートカットが割り当ててられています。
| Mac | Windows | |
| 彩度を下げる | Shift + Command + U | Shift + Ctrl + U |
彩度を下げるは、画像をモノクロに変換する一番手っ取り早い方法です。とにかくモノクロに変換したい、というときは私は瞬時にこのショートカットを押していますw
チャンネルミキサー こまかな調整が可能
各カラーごとに細かな調整をしたい場合は、チャンネルミキサーが便利です。

イメージメニューから色調補正→チャンネルミキサーを選択します。すると上記のウィンドウが表示されるので、左下にあるモノクロのチェックボックスをチェックします。
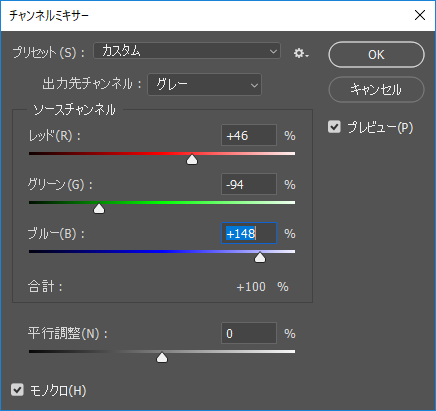
チャンネルミキサーは色ごとに強弱を変更することができます。今回はちょっと極端に設定してみました。合計の値は光量を表しているので、100%にすると元の明度を維持することができます。

チャンネルミキサーを用いて、意識的に空を明るくしてみました。
白黒 テンプレートが便利。調整も可
モノクロ画像を作成するのに、そのものズバリのコマンド名があります。白黒です。
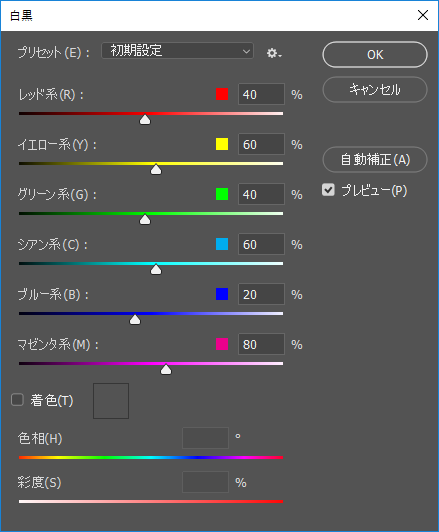
イメージメニューから色調補正→白黒と選択します。設定項目の多さにクラクラしそうですが、実際にプレビュー画像を見ながら、好みのイメージに調整すると良いでしょう。
白黒で便利なのはテンプレートが用意されていることです。
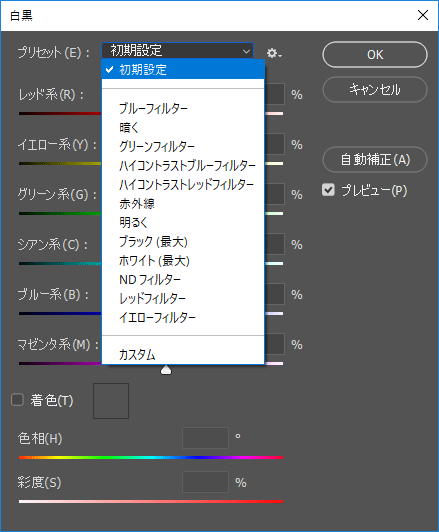
自分で細かく設定するのももちろん良いのですが、テンプレートを適用するだけでも良い効果が得られます。プロのフォトグラファーでもない限り、テンプレートの使用でいいでしょう。

今回はテンプレートの中から、ハイコンストラストブルーフィルターを選択してみました。コントラストの効いたモノクロ画像に仕上がっています。
白黒にはショートカットも設定されています。
| Mac | Windows | |
| 白黒 | Option + Shift + Command + B | Alt + Shift + Ctrl + B |
まとめ ー 彩度を下げるのショートカットがお薦め
画像をとにかくモノクロに変換する、という場合は彩度を下げるのコマンドが有効です。ショートカット一つでモノクロになるので、お手軽かつ迅速です。
細かな設定をしたい場合はチャンネルミキサーを、より細かな設定やテンプレートを使用する場合は白黒が良いかと思います。
ちなみに英語ではモノクロは単色という意味だそうで、今回のような白黒画像にする場合は「Black and White」というそうです。
まあ、現場ではモノクロ≒白黒画像という意味合いで使われる場合が多いかな。


