Photoshopで指定の箇所を、一発で白色もしくは黒色にする方法を紹介します。
実は今日、仕事で書類を大量にスキャンする必要があり、手の空いているスタッフにお願いしました。仕事を頼んだスタッフはデザイナーなので、書類の色補正くらいはやってくれるだろう、と考えていたのですが、用意してくれた画像はすべて色被りしていました。
ワンアクションで色被りを修正する方法を教えたところ、こんな機能があったんですねー、と彼は心底驚いているようでした。

簡単な機能なのに知らなかったのかー、と驚く反面、最近のソフトは高機能なので、私自身も知らない機能がたくさんあるんだろうなーと思います。
前置きはさておき、今回はPhotoshopで一発で色調補正をする方法をご紹介します。
調整レイヤーのトーンカーブを利用
使用するのは調整レイヤーのトーンカーブ機能です。
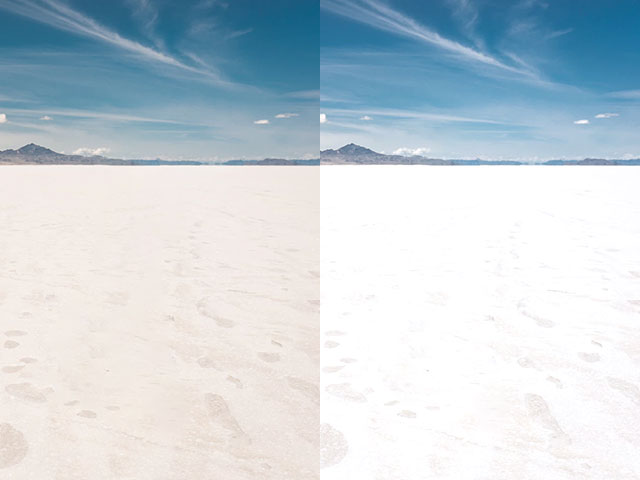
以前のコンテンツに応じた塗りつぶしで使用したのと同じ画像です。左側がトーンカーブの適用前で、右側がトーンカーブの適用後です。
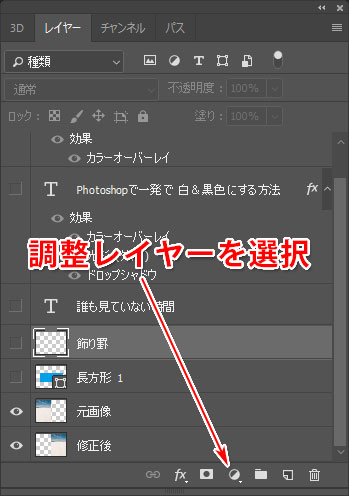
レイヤーパネルの下にあるアイコンをクリックして、トーンカーブを扱う調整レイヤーを作成します。
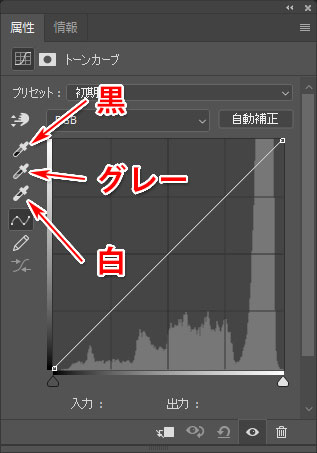
トーンカーブの調整レイヤーを選択した状態の属性パネルです。通常はここでトーンカーブの調整をするのですが、トーンカーブの左側にスポイトのようなアイコンがあります。ちなみに古いPhotoshopだとトーンカーブの左側ではなく、下側にあったと思います。
このアイコンで指定した箇所を、一発で白色もしくは黒色にすることができます。
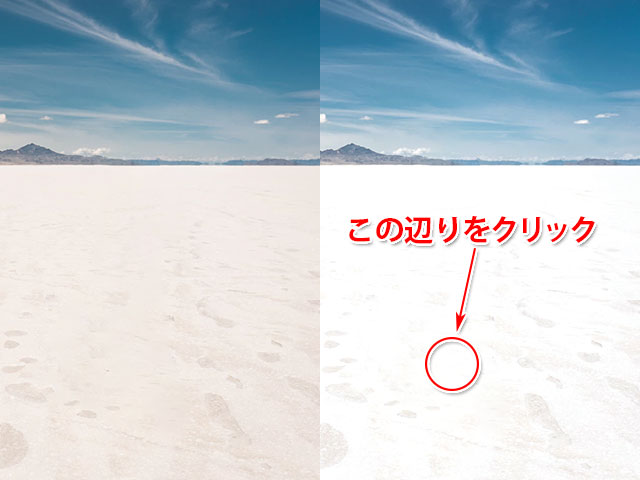
画像は砂漠の真ん中辺りを白のスポイトでクリックしました。トーンカーブでの調整なので、正確には指定した箇所を白くするのではなく、指定した箇所を基準に画像の色調を調整する、というのが正しい表記になります。
色補正が一発でできる
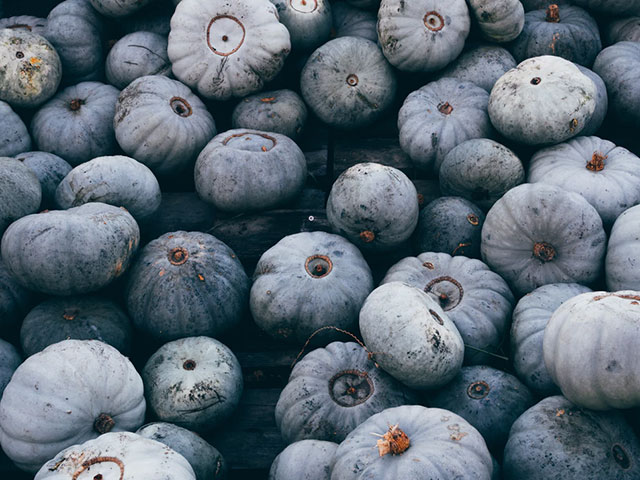
青みがかった画像をフリーの素材集から用意しました。いわゆる「青被り」した画像ですね。これを前述した機能で調整してみます。
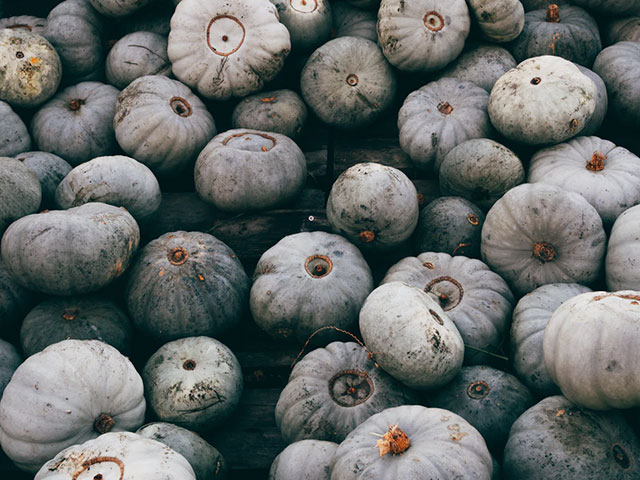
補正後の画像がこちらです。これも調整レイヤーを作って、スポイトでクリックするだけですね。

この画像に使用したのは、トーンカーブのグレーのスポイトです。少し青みがかった箇所をグレーにする、という感覚でクリックするポイントを選ぶと良いかと思います。
色補正だけではなくおもしろい効果も

この機能を使えば、色補正だけではなくおもしろい効果を作ることもできます。
例えば上の女性の写真だと、よくあるのは赤みのある背景をグレーにするというパターンです。

こんな感じですね。これは背景をグレーのスポイトでクリックしています。背景がグレーになった分、暖色系が薄れてちょっと寒さを感じる画像になりました。
これを背景を黒のスポイトでクリックするとどうなるでしょうか。ちょっと怖い画像になりそうなので、心臓の弱い方はここで見るのを止めてください。
少しスペースを空けます。
これくらいで良いかな?

背景を黒のスポイトでクリックするとこんな画像になります。
うん。怖いですねー。
まとめ ー 一発で調整できる便利機能
Photoshopのトーンカーブといえば、色調補正の代表的な機能の一つですが、スポイトを使えば、一発で調整することができます。
PhotoshopでもMayaでも何でもいいのですが、最近のグラフィックソフトは機能がてんこ盛り過ぎて、使っていない機能が山のようにあるような気がします。
もちろん、全ての機能を覚える必要はないのですが、トーンカーブでの一発補正は、色補正だけではなく、おもしろい効果を作成したりもできるので、活用していただければ嬉しく思います。


