Photoshopで作業していると、どうしてもレイヤーの枚数が多くなります。ゲーム業界だと2DUI周りはそうでもないのですが、背景やタイトルロゴだとレイヤー数が3桁に届くこともあります。
Photoshopのレイヤーが増えたときに、表示/非表示で管理されている方は多いと思いますが、うっかりと別レイヤーをクリックして表示されなくなった経験はないでしょうか。
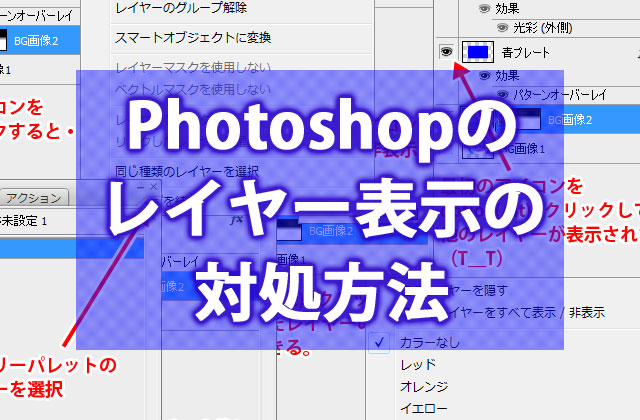
今回はPhotoshopでレイヤーを再表示できないときの対処法を記載します。
Photoshopのレイヤーの表示/非表示する方法
Photoshopでレイヤーを表示するときは、レイヤーの横にある目玉アイコンをクリックします。

MacであればCommand + クリック、WindowsだとCtrl + クリックでレイヤーの表示/非表示ができます。
レイヤー数が膨大になってくると、よく使うのが「クリックしたレイヤーのみを表示」する方法です。
ショートカットはoption(Alt)+ 目玉アイコンをクリックです。
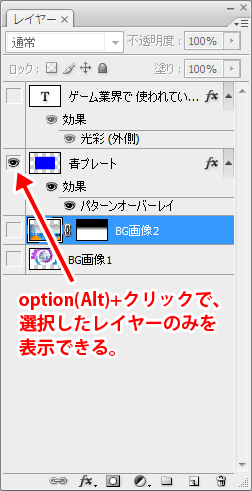
レイヤーが増えてくると、作業しているレイヤーを単独で表示させたくなることはよくあります。私自身もこのショートカットを多用します。
他のレイヤーを元の表示状態に戻すには、同じようにoption(Alt)+ クリックするだけです。
他のレイヤーを再表示できない状況の考察
問題は別のレイヤーを表示させてしまったとき
非常に便利で多用するショートカットでもあるoption(Alt)+ クリックなのですが、ある操作をすると、元の表示状態に戻せなくなります。私自身、何度も経験した誤操作です。
それはoption(Alt)+ クリック後の別の目玉アイコンのクリックです。
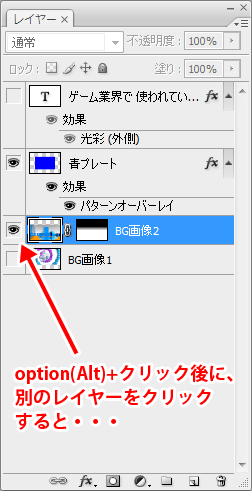
この操作をしてしまうと・・・
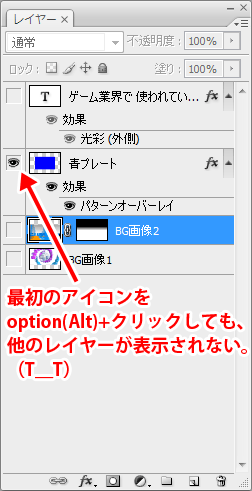
単独表示させていたレイヤーのアイコンをoption(Alt)クリックしても、他のレイヤーが再表示されないのです。
レイヤー数がウン十枚あり、しかもレイヤーグループで管理していたり、さらにレイヤーグループの中にレイヤーグループがあったりするファイルでこれをやってしまうと・・・
泣きながらレイヤーをひとつひとつクリックして、適切な表示状態に戻してやる必要があります。
Photoshopを使ったことのある人なら、誰もが一度はやったことのある誤操作ではないでしょうか。
なぜそういう状況になったのか
あらためて状況を整理します。
- option(Alt)+ クリックすると、選択したレイヤーが単独表示される
- 同じレイヤーをoption(Alt)+ クリックすると、元の表示状態に戻る
これが正しい操作です。元の表示状態に戻る、というのがポイントで、全レイヤーを表示、ではありません。作業していると表示するレイヤーと非表示にしておきたいレイヤーがどうしても出てきます。上記の行動だとそれらも含めて元の表示状態に戻れるのです。
- option(Alt)+ クリックすると、選択したレイヤーが単独表示される
- 別のレイヤーの目玉アイコンをクリックして表示させる
- 元のレイヤーをoption(Alt)+ クリックしても、元の表示状態に戻らない
上記が間違った操作で、3.の操作の後は1.と同じ状態になります。これは2.をしてしまった時点で、Phtoshopが新たに非表示にするレイヤーを認識してしまったから発生する現象のようです。
レイヤーが表示されなくなったときの対処法を3つ紹介
全表示してから非表示にしたいレイヤーをクリック
私は元の表示状態に戻せなったときは、この方法を行ってました。
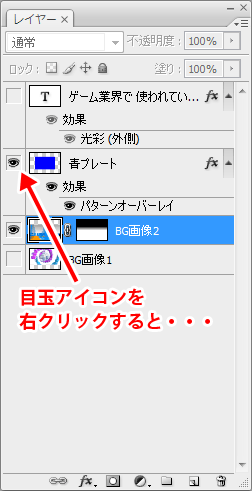
目玉アイコンを右クリックすると・・・
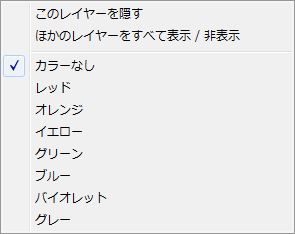
上のようなメニューが表示されます。このメニューから「他のレイヤーを全て表示 / 非表示」を選択して、全てのレイヤーを表示させてしまうのです。
その後に隠しておきたいレイヤーの目玉アイコンをクリックして非表示にして、元の状態に戻すという方法です。
普通は表示しているレイヤーと非表示にしているレイヤーとでは、非表示にしているレイヤーの方が少ないと思います。そういうときはこの操作方法でも対処できます。さすがに何回もこれをしていると疲れてきますが・・・
別のファイルにして作業する
レイヤーの枚数が増えてくるとグループフォルダを作って管理するようになります。
そのグループごと複製して別ファイルとして作業し、終わった後に元のファイルに戻すという方法です。
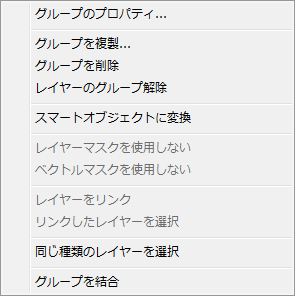
グループフォルダを右クリックすると、上記のようなメニューが表示されます。ここから「グループを複製…」を選択して、表示されるダイアログの保存先で「新規」を選択すれば別ファイルになります。
面倒であればファイルごと複製して、当該グループフォルダだけで作業し、元のファイルに戻す方法でも良いかと思います。
Photoshopは別のファイルにレイヤーを移動させるときは、画像サイズが同じであればShiftしながらのドラッグで同じ位置に移動できます。
レイヤーの表示/非表示をヒストリーで管理する
レイヤーの表示/非表示をCommand(Ctrl) + Zで戻れるようにする方法です。Command + Zで戻れるようにしておけば、うっかり別のレイヤーを触ってしまっても、確実に元の表示状態に戻すことができます。

ヒストリーパレットを表示させてメニューをクリックします。
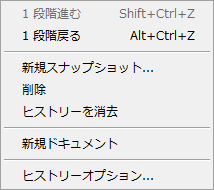
表示されたメニューから「ヒストリーオプション…」を選択します。

レイヤーの表示/ 非表示の変更を取り消し可能にするにチェックをいれると、Command(Ctrl) + Zでレイヤーの表示 / 非表示が取り消し可能になります。
一番確実な方法ですが、この方法にもデメリットはあります。
- ヒストリーパレットの上限を超えると戻れない
- ヒストリーパレットの操作履歴がレイヤー表示 / 非表示だけで埋まってしまう
まとめ ー どの対処法を選択するかはお好みでどうぞ

今回紹介した、option(Alt)+ クリック中に別レイヤーを触ってしまって元の表示状態に戻せない、というミスはPhotoshopユーザーであれば誰しも経験していると思います(そう思いたい。私だけではない筈だー!(^^;)。
ヒストリーパレットで戻れるようにするのが一番確実だと思いますが、非表示にしているレイヤーが少ないのであれば、全表示してから該当レイヤーを非表示でもいいでしょう。
別ファイルでの作業も元ファイルを触らないので、ある意味確実です。Shift + ドラッグさえ知っていれば簡単に移動できます。
今回のPhotoshopの操作は、画像そのものには影響のある誤操作ではないのですが、やってしまうとMPが大幅に削られます。ご注意くださいませ。
最後に注意事項を少し。
私が個人所有しているPhotoshopのバージョンはCS3からCS5になります。一応、今回の記事を書くにあたり、CS3からCS5はチェックしましたが、全て同じ挙動でした。CS6以降のPhotoshopでは、改善されている可能性があることを申し添えておきます。


