Photoshopで最も簡単に邪魔なモノを消す方法を紹介します。Photoshop CS5から追加された機能ですので、古くからPhotoshopを使っている人は、逆に知らなかったりする機能です。
AIの進化ってすごいよなー、と感心する機能でもあります。そのうちこんなテクスチャーを描いてー、とPCに向かって話しかけたら、ちゃちゃっと描いてくれるようになるんじゃなかろーか(これは妄想)。

コンテンツに応じた塗りつぶし
機能の名前は「塗りつぶし」です。
あの「塗りつぶし」です。
単に「塗りつぶし」するだけです。
では実際にやってみましょう。

ロイヤリティフリーのサイトからサンプル画像を用意しました。この画像の女性を消してみることにします。

女性を選択範囲で囲みます。使用するツールは投げ縄ツールでも、自動選択でも何でもかまいません。選択範囲も女性が範囲に収まるようであればテキトーでかまいません。

編集メニューから塗りつぶしを選択します。もちろんショートカットのShift + F5でも大丈夫です。

塗りつぶしのダイアログで、
- 内容 コンテンツに応じる
- オプション カラー適用
を選択します。

選択範囲が背景に応じて塗りつぶされます。

選択範囲を外してやれば、もう人物がどこに居たのか分かりません。
得意な画像とそうでない画像がある
この「コンテンツに応じた塗りつぶし機能」ですが、得意な画像とそうでない画像があります。

別の画像を用意しました。試しにこの画像で、人物だけを消してみます。
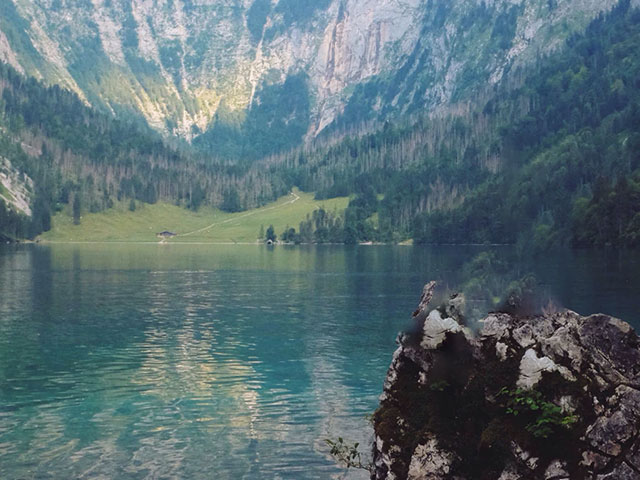
全く同じ手順でやってみたのですが、あきらかに不自然ですね。「コンテンツに応じた塗りつぶし」は、Photoshopが判断しやすい画像とそうでない画像があることがわかります。

今度は女性だけではなく、女性と岩をまるごと選択して「コンテンツに応じた塗りつぶし」を適用してみました。同じ画像でも消す対象に寄ってはPhotoshopが判断しやすいケースがあります。
この画像も若干不自然ですが、パッチツールで補正すれば何とかなりそうです。

不自然だった湖面に残っていた森をパッチツールで消去してみました。この画像だけ見せられたら、手前に岩と女性が写っていたことは、もう分からないでしょう。
まとめ ー 画像を選ぶが簡単に何でも消せる
「コンテンツに応じた塗りつぶし」は、使用できる画像はある程度限られますが、一発で邪魔なモノを消すことができます。
そして何よりもそのスピードが優れています。
- 対象を囲む
- 塗りつぶす
作業内容はこれだけです。
多少、パッチツールやスタンプツールで補正するにしても、時間にして5分もかかりません。今回の作例も作業時間は2-3分です。
ブログの記事にするのに1時間ちょっとかかっていますがw


