使用している携帯をiPhone XRに変更したら、写真の保存形式がHEICに変更になりました。どうやらiOS11以降ではデフォルトでHEIC形式で保存されるようです。
HEICは国際規格のMPEGが策定した規格だそうです。
High Efficiency Image File Format – Wikipedia
高解像度で容量も削減できるのは良いのですが、WindowsPCだと閲覧することができません。

色々と調べていたら、標準の保存形式を以前のようなJPEGに戻すことができるようです。
HEICをJPEGにコンバートする方法も合わせてご紹介します。
- iPhoneのカメラの設定を変更してJPEG形式に
- HEICをJPEGに変換するソフトを利用する
- iCloudからダウンロード時に変換する
- Webで変換できるサービスを利用する
- まとめ ー 容量を取るか手軽さを取るか
iPhoneのカメラの設定を変更してJPEG形式に
iPhoneのカメラの設定を変更することで、標準の保存形式をJPEGにすることができます。
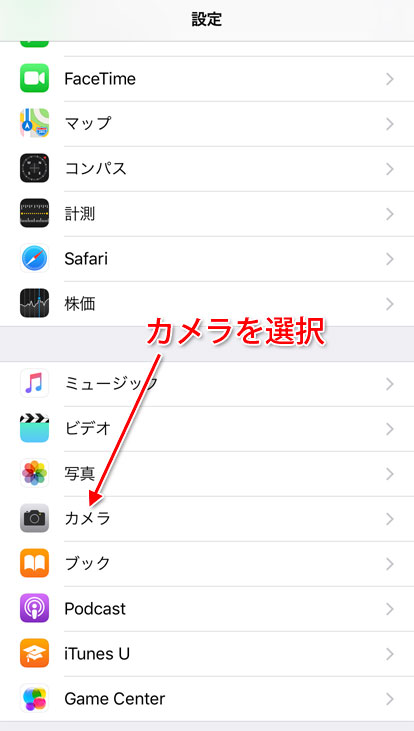
設定アイコンをタップして、表示された項目からカメラを選択します。
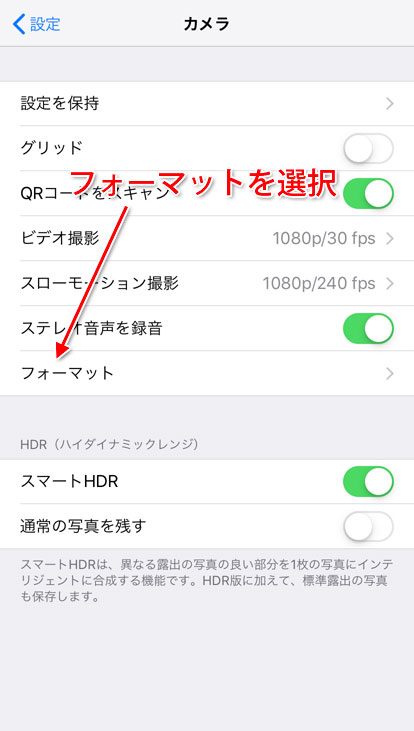
フォーマットを選択します。
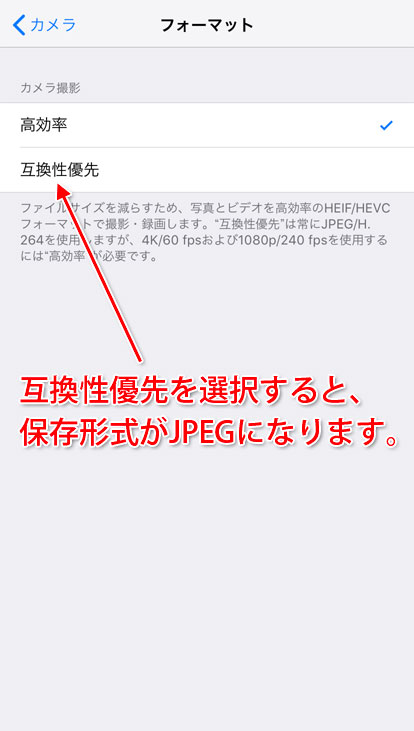
互換性を優先にチェックを入れると、保存する写真の画像形式が標準でJPEGになります。iPhoneの容量を気にしない方は、今まで通りJPEG保存で良いのではないでしょうか。
HEICをJPEGに変換するソフトを利用する

HEICをJPEGに変換するソフトがあります。iPhoneの容量が気になる方や最新の画像形式を使いたい方は、PC上でソフトを使用して変換すると良いでしょう。
使い方は非常に簡単で、ウィンドウにドラッグ&ドロップするだけで変換することが出来ます。変換にかかる時間も一瞬なので、ソフトを使用してiPhoneの容量の節約をするのも良いですね。
iCloudからダウンロード時に変換する
PCとiPhoneの同期でiCloudを利用している人は多いと思います。その場合はiCloudからダウンロードするときに画像形式をJPEGにすることができます。
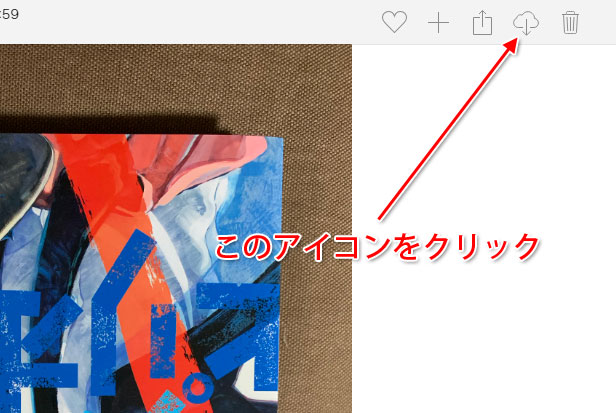
ブラウザでiCloudにアクセスします。写真を選択してから、該当する画像の右上にあるダウンロードアイコンをクリックします。
そうすると自動でダウンロードが始まるのですが、ダウンロードされた形式はJPEGになっています。
Webで変換できるサービスを利用する
アプリをインストールしなくても、Web上で変換できるサービスもあります。
実際に試してみたのですが、アップロード&ダウンロードで時間はかかるものの、問題なく変換ができました。
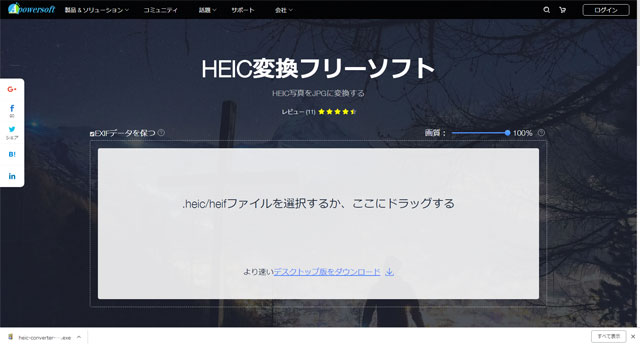
Webページの中央にドラッグ&ドロップすると、ウインドウの下にドラッグした画像が表示されます。インストールしたりする必要がないので、お手軽さでいえば一番ですね。
まとめ ー 容量を取るか手軽さを取るか
HEICを使えば、JPEGよりも容量が少なくて画質の良い形式で、画像を保存することができます。新しい形式なので使用したいところですが、JPEGの手軽さに慣れている人も多いと思います。
個人的にはiPhoneのようなモバイルデバイスは、容量の問題もあるのでHEICが良いと思います。新しいフォーマットですし、Windowsが対応すれば一気に普及する可能性もあります。
ただJPEGの方が手軽なのも事実なので、好きな方を利用するというが良いのではないでしょうか。


