Photoshopで同じ位置に画像を複製する方法をご存知でしょうか。
イメージ→画像を複製、と選択するのも一つの方法ですが、この場合は、画像そのものを複製してしまうので、同じサイズの別画像への移動には使用できません。
今回は同じ位置に画像を複製する簡単な方法をご紹介します。

スポンサーリンク
Photoshopで同じ位置に画像を複製する方法
一般的には、レイヤー→レイヤーを複製、で表示されるダイアログから、移動先の画像を選択する方法があります。
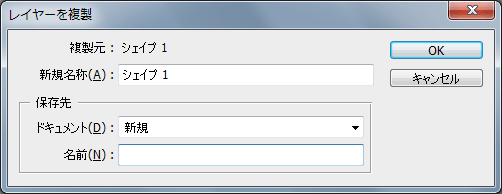
この方法は選択先の画像のサイズが同じであれば、同じ位置に画像が複製されます。
もっと手軽な方法がShiftキーを押したままのドラッグ&ドロップです。
通常はドラッグ&ドロップで画像を移動させると、ドロップした位置に画像が複製されます。
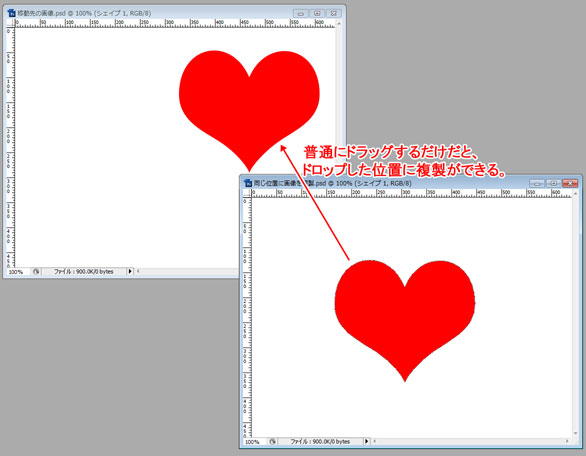
ところがShiftキーを押したままドラッグすると、移動先のどの位置でドロップしても、元の画像と同じ位置に複製されます。

これが凄く便利な隠し?機能です。
この機能は私が新人デザイナーのときに、先輩デザイナーから教えてもらいました。ゲーム制作では同じサイズのパーツを量産することがよくあります。同じサイズの画像だと、プログラマーさんがその画像を呼び出しやすいのです。
前者のレイヤーを複製する方法だと、
- レイヤー
- レイヤーを複製
- ダイアログから移動先の画像を選択
という三つの手順がかかるのに対して、後者のShift + ドラッグだと、一発で同じ位置に複製ができます。
違う画像にShift + ドラッグした場合は?
上記は同じサイズの画像にドラッグ&ドロップしたケースですが、違うサイズの画像にShift + ドラッグした場合はどうなるのでしょうか。
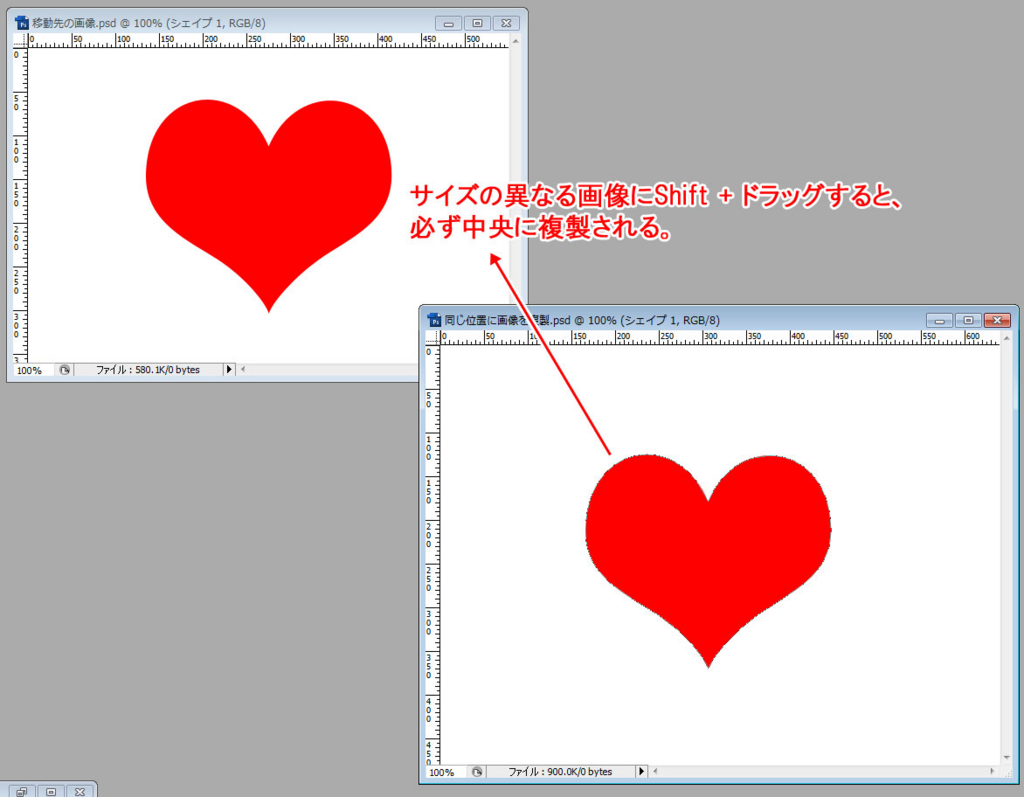
サイズの異なる画像にShift + ドラッグすると、必ず中央に複製されます。
これはこれで便利ですね。配置したい場所が決まっている場合は普通にドラッグして、中央に配置したい場合はShiftを押しつつ移動させましょう。
スポンサーリンク
まとめ ー 把握できない機能とPhotoshopのバージョンアップ
把握できていない機能はたくさんある
Shift + ドラッグはPhotoshop使いなら誰でも知っていると思っていたのですが、会社でスタッフと話していたら、全く知らないとのことでした。
話していた相手は30台前半のスタッフで、経験も実力もあるデザイナーなのですが、そんな彼でも全ての機能を把握している訳ではありません。それは私にもいえることで、私自身も知らない機能がいっぱいあります。
それだけ今のグラフィックソフトが肥大化しているという証左でもあるのですが、なるべくなら便利な機能はシェアして、それぞれの作業に役立てることができればいいですね。
Photoshopもバージョンアップ
先日、記載したAdobeCCの学生版を手に入れる方法で、無事にAdobeCCをゲットしました^^
職場ではもちろんAdobeCCを使用しているのですが、個人で所有しているAdobe製品はバージョンが古かったのです。Photoshopなどは3.0の頃からずっとバージョンアップしていたのですが、Win版はCS3、Mac版はCS5でストップしてしまっていました。
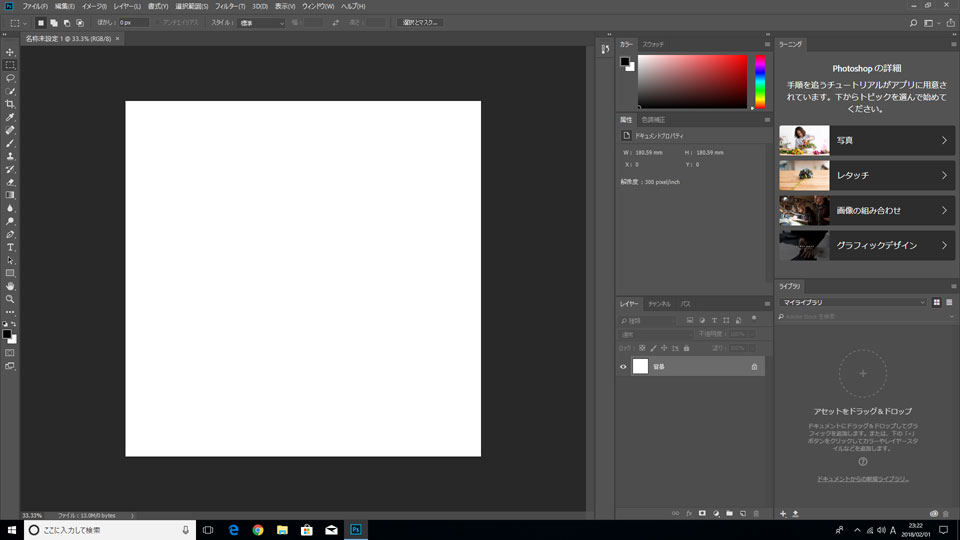
今後は新しいバージョンでデザイン系の記事をガンガン更新していく予定です。
あ、もちろん、ゲームや戦国系などの自分の好きなことの記事や、醤油の話(^^;など、雑記ブログならではの記事もアップしていく予定なので、引き続きよろしくお願いします!


